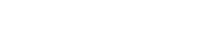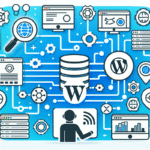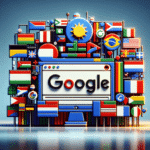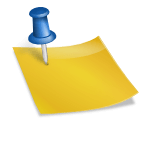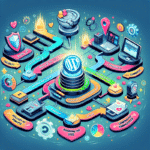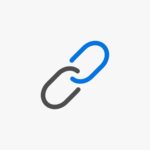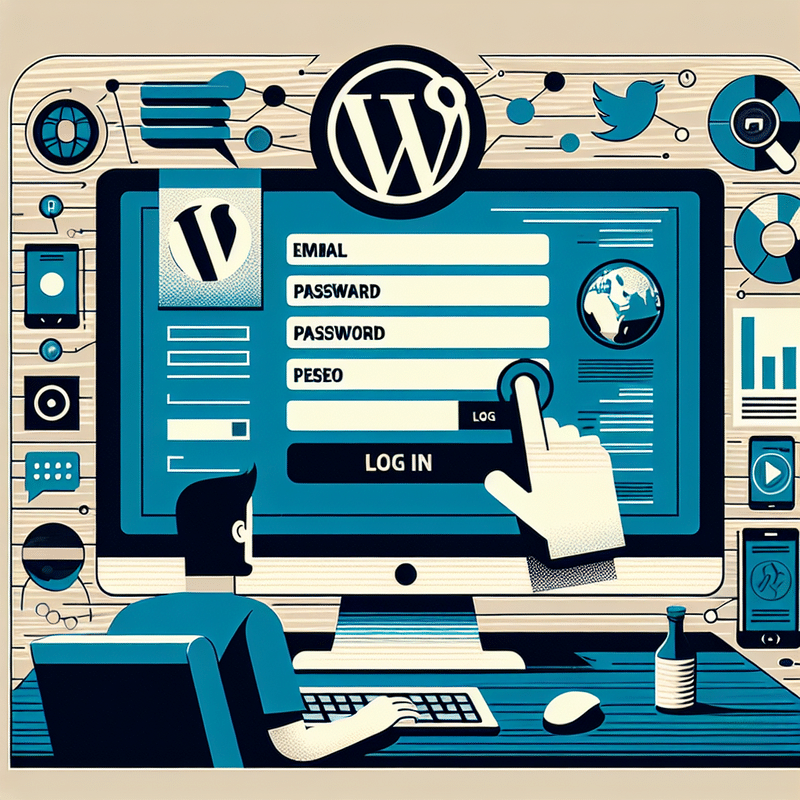
Jak zalogować się do kokpitu WordPress – krok po kroku
Przejście do ekranu logowania:
- Wpisz w pasek adresu przeglądarki URL swojej witryny, a następnie dodaj końcówkę: /wp-admin lub /wp-login.php. Na przykład: www.twojastrona.pl/wp-admin.
- Alternatywnie, możesz skonfigurować niestandardowy adres logowania dla zwiększenia bezpieczeństwa.
Wprowadzenie danych logowania:
- W otwartym ekranie logowania wprowadź swój login oraz hasło. Dane te zostały ustalone podczas instalacji WordPress lub są zarządzane przez administratora witryny.
- Jeśli nie pamiętasz hasła, skorzystaj z opcji „Nie pamiętasz hasła?” widocznej na stronie logowania. Postępuj zgodnie z instrukcjami, aby odzyskać dostęp do panelu administracyjnego.
Zalogowanie się do kokpitu:
- Po poprawnym wpisaniu danych logowania, kliknij przycisk Zaloguj się.
- Jeśli dane są prawidłowe, zostaniesz przeniesiony do głównego ekranu kokpitu WordPress.
Nawigacja po kokpicie:
- Po zalogowaniu się, znajdziesz się na stronie głównej kokpitu. Jest to centralne miejsce zarządzania funkcjami Twojej witryny.
- Górny pasek narzędzi (tool bar) oferuje szybki dostęp do najważniejszych funkcji uniemożliwiając utratę czasu na zbędne nawigowanie.
Wskazówki dotyczące bezpieczeństwa:
- Regularnie aktualizuj WordPress oraz wszystkie zainstalowane wtyczki i motywy. Aktualizacje poprawiają wydajność i zwiększają bezpieczeństwo.
- Używaj silnych haseł oraz unikalnego loginu administracyjnego, aby utrudnić potencjalne ataki brute force.
- Rozważ wykorzystanie certyfikatu SSL, który nie tylko zwiększy bezpieczeństwo transmisji danych, lecz także pozytywnie wpłynie na SEO Twojej witryny.
Przykład nawigacji:
Na przykład, jeśli prowadzisz stronę eCommerce opartą o WordPress, logowanie do kokpitu umożliwi Ci szybkie monitorowanie sprzedaży, aktualizowanie produktów oraz zarządzanie zamówieniami. Według danych z 2022 roku, strony używające WordPress obsługują 43% globalnej przestrzeni internetowej, co świadczy o jego wszechstronności i skuteczności.
Efektywne zarządzanie kokpitem WordPress jest kluczowe dla skutecznego prowadzenia marketingu internetowego. Regularne przeglądanie dostępnych narzędzi, takich jak wtyczki SEO, oraz monitorowanie statystyk może znacząco zwiększyć widoczność Twojej witryny w wyszukiwarkach.
Jak zainstalować szablon WordPress
Aby zainstalować nowy szablon na swojej stronie WordPress, wykonaj poniższe kroki. Dobrze dobrany szablon może znacząco przyczynić się do sukcesu w marketingu internetowym, poprawiając wygląd i funkcjonalność strony.
1. Zalogowanie się do panelu administracyjnego WordPress
- Przejdź do adresu logowania swojej strony, dodając na końcu URL: /wp-admin.
- Wprowadź swój login i hasło, a następnie kliknij przycisk „Zaloguj się”. Jeśli nie pamiętasz hasła, możesz skorzystać z opcji „Nie pamiętasz hasła?”, aby go odzyskać. Regularne zmiany hasła są istotne dla bezpieczeństwa Twojej witryny.
2. Dostęp do sekcji „Wygląd”
- Po zalogowaniu się do kokpitu WordPress, przejdź do sekcji „Wygląd” w menu po lewej stronie, a następnie kliknij „Motywy”.
- To tutaj będziesz mógł zarządzać wszystkimi zainstalowanymi motywami, a także dodawać nowe.
3. Instalacja nowego szablonu
- Kliknij przycisk „Dodaj nowy” na górze strony.
- W tym miejscu możesz przeglądać dostępne szablony z oficjalnego repozytorium WordPress. Możesz również użyć funkcji wyszukiwania, aby znaleźć konkretny motyw lub przeglądać motywy według popularności, najnowszych dodatków lub wybranej kategorii.
- Gdy znajdziesz odpowiedni szablon, kliknij przycisk „Instaluj”, a następnie „Aktywuj”, aby go włączyć na swojej stronie.
4. Importowanie danych demo (opcjonalnie)
- Wielu twórców szablonów oferuje możliwość importowania przykładowych danych demo, co może pomóc w szybkim uruchomieniu w pełni funkcjonalnej strony. Sprawdź w dokumentacji szablonu, jak to zrobić.
5. Konfiguracja szablonu
- Po aktywowaniu szablonu przejdź do sekcji „Wygląd” > „Dostosuj”, aby dostosować szczegóły wyglądu swojej strony, takie jak kolory, czcionki, układ strony i inne opcje dostępne w zależności od wybranego motywu.
6. Aktualizacja i bezpieczeństwo
- Regularnie aktualizuj swój szablon, aby zapewnić zgodność z najnowszą wersją WordPress oraz zabezpieczenia przed potencjalnymi zagrożeniami. Możesz ustawić automatyczne aktualizacje, aby nie musieć się tym martwić.
Instalacja szablonów w WordPress jest prosta, ale kluczowa dla skutecznego marketingu internetowego. Dzięki odpowiednim szablonom Twoja witryna może stać się bardziej atrakcyjna i funkcjonalna, co przyciągnie więcej użytkowników i poprawi Twoje wyniki SEO. Sprawne zarządzanie szablonami i ich aktualizacja to podstawa skutecznej strategii internetowej. Dobre szablony mogą również oferować wsparcie dla certyfikatu SSL, integracje z Google Ads czy większą wydajność, co jest kluczowe dla bezpieczeństwa i sukcesu Twojej strony.
Jak poprawić pozycjonowanie strony w Google dzięki certyfikatowi SSL
Aby poprawić pozycjonowanie swojej strony w Google, jednym z kluczowych elementów jest wdrożenie certyfikatu SSL (Secure Socket Layer). Certyfikat SSL to narzędzie szyfrujące połączenie między przeglądarką użytkownika a serwerem, na którym znajduje się Twoja strona WWW. Bezpieczne połączenie nie tylko zwiększa zaufanie użytkowników, ale również jest jednym z czynników rankingowych dla Google.
Dlaczego SSL jest ważne dla SEO?
1. Bezpieczeństwo: Certyfikat SSL zabezpiecza dane użytkowników, takie jak hasła, numery kart kredytowych, co jest szczególnie ważne dla witryn e-commerce. Google premiuje strony, które dbają o bezpieczeństwo użytkowników.
2. Zaufanie użytkowników: Kiedy użytkownik odwiedza Twoją stronę i widzi zieloną kłódkę w pasku adresu lub adres zaczynający się od https://, zyskuje większe zaufanie do Twojej witryny. Badania wykazują, że 82% internautów opuszcza stronę, gdy widzi, że nie jest ona zabezpieczona.
3. Lepsze pozycjonowanie: Google oficjalnie potwierdziło, że SSL jest jednym z czynników rankingowych. Strony z certyfikatem SSL mają większe szanse na wyższe pozycje w wynikach wyszukiwania.
Jak zalogować się do WordPress, aby zainstalować SSL?
1. Adres logowania: Wprowadź adres swojej strony dodając końcówkę /wp-admin (np. www.twojastrona.pl/wp-admin), aby przejść do panelu administracyjnego WordPress.
2. Wprowadzenie danych logowania: Wpisz swój login oraz hasło, aby uzyskać dostęp do kokpitu WordPress. Jeśli nie pamiętasz hasła, kliknij na „Nie pamiętasz hasła?” i postępuj według instrukcji odzyskiwania dostępu.
3. Instalacja SSL: Po zalogowaniu, przejdź do zakładki „Ustawienia” w panelu administracyjnym, następnie „Ogólne”. Sprawdź, czy adresy WordPress oraz witryny zaczynają się od https://. Jeśli nie, zmień je na https://.
Konfiguracja certyfikatu SSL:
1. Zakup certyfikatu: Wybierz odpowiedni certyfikat SSL u dostawcy hostingu lub innej firmy specjalizującej się w bezpieczeństwie internetowym. Koszt certyfikatu wynosi zazwyczaj od 50 do 200 złotych rocznie.
2. Instalacja: Zainstaluj certyfikat na swoim serwerze, postępując zgodnie z instrukcjami dostarczonymi przez dostawcę. Wielu dostawców oferuje również autoinstalatory.
3. Weryfikacja: Upewnij się, że certyfikat działa poprawnie na Twojej stronie. Możesz to sprawdzić w przeglądarce, wchodząc na stronę i sprawdzając, czy w pasku adresu pojawiła się zielona kłódka.
Optymalizacja i monitoring:
1. Przekierowania: Upewnij się, że wszystkie stare adresy http:// są automatycznie przekierowywane na https:// za pomocą pliku .htaccess.
2. Aktualizacja linków: Zaktualizuj wszystkie linki wewnętrzne oraz media na swojej stronie, aby używały https://.
3. Monitoring: Regularnie monitoruj swoją stronę pod kątem błędów SSL. Użyj narzędzi takich jak Google Search Console, aby śledzić status indeksowania i ewentualne problemy z certyfikatem.
Wdrożenie certyfikatu SSL to prosty, ale skuteczny sposób na poprawę pozycjonowania strony w Google. Dzięki temu nie tylko poprawisz bezpieczeństwo swojej witryny, ale również zwiększysz zaufanie użytkowników i zyskasz wyższe pozycje w wynikach wyszukiwania.
Jak ręcznie tworzyć kopię zapasową WordPress?
Tworzenie ręcznej kopii zapasowej WordPress to kluczowy krok w zapewnieniu bezpieczeństwa i ciągłości działania Twojej witryny. Proces ten może być wykonywany w kilku krokach, abyś był pewien, że Twoje pliki i bazy danych są dobrze zabezpieczone przed jakimikolwiek niespodziewanymi problemami. Oto szczegółowy przewodnik, jak to zrobić:
- Zaloguj się do panelu administracyjnego WordPress. Aby to zrobić, wpisz w przeglądarce adres Twojej witryny, a następnie dodaj „/wp-admin”. Wprowadź swój login i hasło, aby uzyskać dostęp do kokpitu.
- Wejdź do panelu hostingowego. W zależności od dostawcy hostingu, może to być cPanel, Plesk lub inne narzędzie administracyjne. Znajdź sekcję Bazy danych i wybierz phpMyAdmin.
- Eksportuj bazę danych. W phpMyAdmin wybierz swoją bazę danych WordPress po lewej stronie, a następnie przejdź do zakładki Eksport. Wybierz opcję „Szybki” i format SQL, następnie kliknij „Wykonaj”. Plik SQL zostanie pobrany na Twój komputer.
- Zabezpiecz pliki strony. Aby to zrobić, potrzebujesz narzędzia FTP, takiego jak FileZilla. Połącz się z serwerem, używając swoich danych logowania FTP (adres serwera, login, hasło). Przejdź do katalogu, w którym znajduje się instalacja WordPressa (zazwyczaj public_html) i pobierz wszystkie pliki na swój komputer.
- Sprawdź integralność kopii zapasowej. Upewnij się, że zarówno plik SQL z bazą danych, jak i wszystkie pliki strony zostały poprawnie pobrane. Możesz to zrobić, otwierając plik SQL w edytorze tekstu oraz sprawdzając rozmiar i liczbę pobranych plików w porównaniu do oryginałów na serwerze.
Ręczne tworzenie kopii zapasowej WordPress jest szczególnie ważne przed dużymi aktualizacjami i modyfikacjami strony, ponieważ pozwala szybko przywrócić funkcjonalność w razie problemów. Zgodnie z badaniami prowadzonymi przez firmę hostingową w 2022 roku, aż 30% administratorów stron internetowych doświadczyło problemów technicznych bez wcześniejszego backupu, co skutkowało stratami finansowymi rzędu kilku tysięcy złotych. Regularne tworzenie kopii zapasowych minimalizuje ryzyko takich sytuacji i pozwala skupić się na efektywności działań marketingowych.
Jeśli chcesz, aby proces ten był bardziej automatyczny, możesz skorzystać z wtyczek do tworzenia kopii zapasowych, takich jak UpdraftPlus czy BackWPup, które pozwolą na regularne zapisanie danych w chmurze, np. Dropbox czy Google Drive. manualne tworzenie kopii zapasowych jest jednak niezastąpione, gdy zależy Ci na pełnej kontroli nad tym procesem i chcesz zabezpieczyć swoje dane na własnych warunkach.
O autorze | Specjalista SEO: Mateusz Kozłowski
Mateusz Kozłowski, SEO Freelancer / Specjalista SEO z pasją związany z marketingiem internetowym (w tym z pozycjonowaniem strony) od 2005 roku. Zdobywał doświadczenie, pracując z różnej wielkości klientami, od startupów po duże korporacje. Pozycjonował i pozycjonuje projekty polskie jak i zagraniczne. W 2011 roku założył własną firmę, pomagając firmom zwiększać widoczność w internecie. Pasjonat sztucznej inteligencji (AI), tworzy oprogramowanie wykorzystujące API OpenAI. Na blogu dzieli się wiedzą i praktycznymi poradami z zakresu SEO oraz AI.