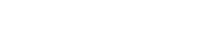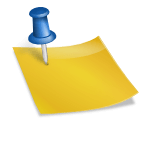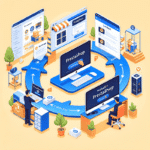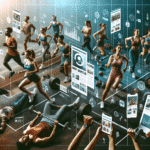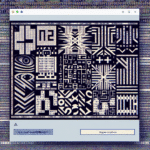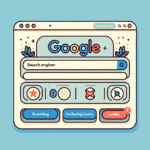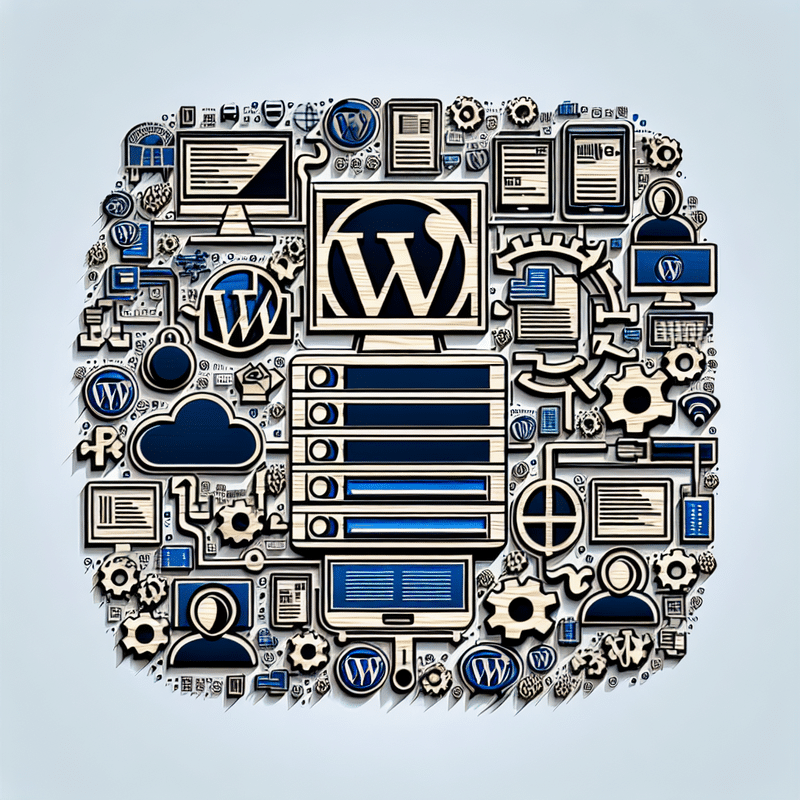
Instalacja i konfiguracja WordPressa przez klienta FTP: Przykład użycia FileZilla
Instalacja i konfiguracja WordPressa przy użyciu klienta FTP to jedno z kluczowych zadań, które może znacząco ułatwić zarządzanie stroną internetową. FileZilla jest jednym z najpopularniejszych narzędzi FTP, które pozwala na efektywne przesyłanie i zarządzanie plikami na serwerze. Oto kroki, jak to zrobić:
1. Pobierz i zainstaluj FileZilla
Przejdź na stronę FileZilli i pobierz najnowszą wersję klienta. Po pobraniu zainstaluj program, postępując zgodnie z instrukcjami wyświetlanymi na ekranie.
2. Uzyskaj dane logowania do FTP
Przed rozpoczęciem konfiguracji upewnij się, że masz przygotowane następujące informacje:
– Adres FTP hosta internetowego
– Nazwa użytkownika FTP
– Hasło FTP
– Port używany przez hosta do FTP
Te dane znajdziesz w panelu sterowania swojego hostingu lub w e-mailu od dostawcy usług hostingowych.
3. Połącz się z serwerem za pomocą FileZilla
Otwórz FileZilla i wprowadź swoje dane logowania do odpowiednich pól w górnej części programu. Kliknij „Szybkie połączenie”, aby ustanowić połączenie z serwerem.
4. Przesyłanie plików WordPress
- Pobierz WordPress: Przejdź na stronę wordpress.org i pobierz najnowszą wersję WordPressa w formacie ZIP.
- Rozpakuj plik ZIP: Po pobraniu rozpakuj plik ZIP na swoim komputerze.
- Przesyłanie plików: W FileZilla, na lewej stronie okna, znajdź rozpakowane pliki WordPressa na swoim komputerze. Na prawej stronie okna, w sekcji serwer zdalny, znajdź folder „public_html” lub odpowiedni katalog na swoim serwerze. Następnie przeciągnij wszystkie pliki WordPressa z lewej strony na prawą stronę, aby przesłać je na serwer.
5. Utworzenie bazy danych MySQL
Zaloguj się do panelu sterowania swojego hostingu (np. cPanel lub Plesk). Przejdź do sekcji dotyczącej baz danych i utwórz nową bazę danych MySQL wraz z użytkownikiem. Zapamiętaj nazwę bazy danych, nazwę użytkownika oraz hasło – będą potrzebne podczas konfiguracji WordPressa.
6. Konfiguracja pliku wp-config.php
Na serwerze znajdź plik „wp-config-sample.php” w katalogu WordPress. Zmień jego nazwę na „wp-config.php” i otwórz go do edycji. Wprowadź dane bazy danych:
define('DB_NAME', 'nazwa_bazy');
define('DB_USER', 'użytkownik_bazy');
define('DB_PASSWORD', 'hasło_bazy');
define('DB_HOST', 'localhost');
7. Uruchomienie instalacji WordPressa
W przeglądarce internetowej otwórz adres swojej domeny. Powinien pojawić się ekran instalacyjny WordPressa. Wprowadź informacje takie jak tytuł strony, nazwa użytkownika, hasło oraz adres email.
8. Podstawowa konfiguracja WordPressa
Po pomyślnej instalacji zaloguj się do pulpitu WordPress i przejdź do sekcji Ustawienia, aby dostosować podstawowe ustawienia strony, takie jak struktura URL, język strony czy strefa czasowa.
Zastosowanie klienta FTP, takiego jak FileZilla, do instalacji i konfiguracji WordPressa to skuteczny sposób na pełną kontrolę nad plikami swojej strony internetowej. Daje to również możliwość szybkiego reagowania na potencjalne problemy, zwiększając elastyczność i bezpieczeństwo zarządzania witryną. Dzięki temu procesowi, instalacja WordPressa staje się prostym i efektywnym zadaniem, co jest kluczowe w kontekście marketingu internetowego.
Implementacja lazy loading w WordPress dla poprawy szybkości ładowania strony
Implementacja techniki lazy loading w WordPressie może znacząco przyspieszyć czas ładowania strony, co jest kluczowe zarówno dla SEO, jak i doświadczenia użytkownika. Według badań Google, każda sekunda opóźnienia w ładowaniu strony może zmniejszyć konwersję o 7%, co w skali dużych serwisów internetowych przekłada się na ogromne straty finansowe. W kontekście „ftp wordpress marketing internetowy”, poprawnie skonfigurowane lazy loading jest nieodzowne dla skutecznej optymalizacji strony.
Dlaczego warto używać lazy loading?
Lazy loading polega na wstrzymaniu ładowania zasobów (np. obrazów lub filmów) do momentu, kiedy są one faktycznie potrzebne, czyli gdy użytkownik przewija stronę w dół. To znacząco zmniejsza początkowy czas ładowania strony i ilość danych pobieranych przez przeglądarkę, co ma wpływ na szybkość strony i wskaźniki SEO.
Krok po kroku: Implementacja lazy loading
- Instalacja wtyczki: Najprostszym sposobem na implementację lazy loading w WordPressie jest zainstalowanie odpowiedniej wtyczki. Popularne rozwiązania to Smush oraz Lazy Load by WP Rocket. Wtyczki te oferują nie tylko lazy loading, ale również dodatkowe opcje optymalizacji obrazu.
- Konfiguracja wtyczki: Po instalacji wtyczki należy ją skonfigurować. Przejdź do ustawień wtyczki poprzez panel nawigacyjny WordPress. Ustawienia domyślne zazwyczaj są wystarczające, ale warto sprawdzić lepsze opcje stylizacji lub bardziej zaawansowane ustawienia. Na przykład, wtyczka Smush oferuje opcję agresywnej kompresji obrazów oraz lazy loading dla całego katalogu mediów.
- Edycja pliku wp-config.php: Jeśli korzystasz z serwera, którego nie obsługuje wspomniana wtyczka, może być konieczne ręczne dodanie funkcji lazy loading poprzez edycję plików tematycznych. Dostęp do tych plików można uzyskać przez FTP (np. klientem FileZilla). Zaloguj się do serwera internetowego swojego hostingu, pobierz plik wp-config.php i dodaj odpowiednie linie kodu.
- Testowanie: Po zaimplementowaniu lazy loading, przetestuj działanie strony przy pomocy narzędzi takich jak Google PageSpeed Insights czy GTmetrix. Upewnij się, że obrazy rzeczywiście ładują się tylko wtedy, gdy są potrzebne, i że nie ma problemów z wydajnością.
- Zarządzanie kopią zapasową: Przed każdą poważniejszą zmianą w plikach i konfiguracji WordPress, zaleca się wykonanie kopii zapasowej strony. Może to być osiągnięte za pomocą wtyczek takich jak UpdraftPlus. Wykonanie backupu plików i bazy danych wcześniej pomoże przywrócić stronę w przypadku problemów.
Korzyści z implementacji lazy loading:
- Zmniejszenie czasu ładowania strony
- Poprawa wskaźników SEO
- Lepsze doświadczenia użytkownika
- Oszczędność transferu danych
Pamiętaj, że prawidłowe wdrożenie lazy loading w WordPressie wymaga nie tylko instalacji odpowiednich wtyczek, ale również starannej konfiguracji i testowania. W kontekście marketingu internetowego, gdzie szybkość ładowania strony ma bezpośredni wpływ na konwersje i jakość SEO, inwestycja w takie technologie jest nieodzowna.
Techniki zabezpieczania stron WordPress przed atakami: Przegląd narzędzi Wordfence Security i Sucuri
Zabezpieczanie stron WordPress przed atakami to kluczowy element zarządzania witryną, zwłaszcza w kontekście marketingu internetowego, gdzie każda minuta niedostępności strony może oznaczać utratę potencjalnych klientów i zysków. Przyjrzyjmy się dwóm najpopularniejszym narzędziom: Wordfence Security i Sucuri, które mogą stanowić skuteczne rozwiązanie w tej kwestii.
Wordfence Security to jedno z najczęściej używanych narzędzi do zabezpieczania stron WordPress. Jest niezwykle skuteczny w ochronie przed atakami typu brute force, SQL injection, XSS oraz malware. Wersja premium kosztuje od $99 rocznie, co w przeliczeniu na 2023 rok daje około 450 zł. Korzystanie z Wordfence umożliwia monitorowanie poziomu bezpieczeństwa strony w czasie rzeczywistym, dzięki funkcji live traffic view, która pozwala na śledzenie aktywności użytkowników i botów. Dodatkowo, narzędzie oferuje dwustopniowe uwierzytelnianie (2FA) oraz regularne skanowanie plików systemowych.
Sucuri to kolejne narzędzie, które warto rozważyć, zwłaszcza w kontekście zarządzania stronami e-commerce opartymi na WooCommerce. Koszt subskrypcji Sucuri zaczyna się od $199 rocznie (około 900 zł), a usługi obejmują skanowanie i usuwanie malware, ochronę przed DDoS oraz monitoring SSL. Sucuri zapewnia także okresowe audyty bezpieczeństwa, co jest istotne dla zgodności z regulacjami prawnymi, takimi jak dyrektywa Omnibus. W przypadku wykrycia zagrożenia, narzędzie automatycznie podejmuje kroki naprawcze, co minimalizuje ryzyko dłuższego przestoju strony.
Aby w pełni zabezpieczyć stronę WordPress, warto również zadbać o optymalizację FTP. Korzystanie z klienta FTP, jak FileZilla, umożliwia bezpieczne zarządzanie plikami i bazami danych na serwerze. Przykładem jest edycja pliku wp-config.php, który zawiera dane dostępowe do bazy MySQL. Pamiętaj, aby zawsze ustawiać silne hasła oraz regularnie tworzyć kopie zapasowe swoich danych. Koszt hostingu z funkcją FTP, która obsługuje transfer za pomocą FileZilla, zaczyna się od około 15 zł miesięcznie u większości dostawców.
Podsumowując, zabezpieczanie stron WordPress przed atakami jest kluczowe dla prowadzenia skutecznych kampanii marketingowych w Internecie. Dzięki narzędziom takim jak Wordfence Security i Sucuri, oraz optymalnemu wykorzystaniu FTP, można minimalizować ryzyko związane z bezpieczeństwem i zapewnić ciągłość działania strony.
Instalacja i konfiguracja WordPressa przez klienta FTP: Przykład użycia FileZilla
| Krok | Opis |
|---|---|
| Pobieranie WordPressa | Pobierz najnowszą wersję WordPressa ze strony wordpress.org. |
| Konfiguracja FileZilla | Zainstaluj FileZilla i skonfiguruj połączenie z serwerem FTP. |
| Upload plików | Prześlij pliki WordPressa na serwer przy użyciu FileZilla. |
| Utworzenie bazy danych | Utwórz bazę danych w panelu hostingowym i zanotuj dane do logowania. |
| Konfiguracja pliku wp-config.php | Uzupełnij plik wp-config.php danymi bazy danych. |
| Instalacja WordPressa | Uruchom instalację WordPressa poprzez przeglądarkę i podążaj za wskazówkami na ekranie. |
| Logowanie do panelu administracyjnego | Zaloguj się do panelu administracyjnego WordPressa używając utworzonego konta. |
O autorze | Specjalista SEO: Mateusz Kozłowski
Mateusz Kozłowski, SEO Freelancer / Specjalista SEO z pasją związany z marketingiem internetowym (w tym z pozycjonowaniem strony) od 2005 roku. Zdobywał doświadczenie, pracując z różnej wielkości klientami, od startupów po duże korporacje. Pozycjonował i pozycjonuje projekty polskie jak i zagraniczne. W 2011 roku założył własną firmę, pomagając firmom zwiększać widoczność w internecie. Pasjonat sztucznej inteligencji (AI), tworzy oprogramowanie wykorzystujące API OpenAI. Na blogu dzieli się wiedzą i praktycznymi poradami z zakresu SEO oraz AI.